iPad miniを家族共用の電子書籍端末として設定してみた話
今回やりたかったこと
この2つを両立させるため、新しく購入したiPad miniを家族共用の電子書籍端末として設定してみました。その手順を紹介します。
作業環境
iPhoneとiPad Pro(12.9インチ)を使用中です。どちらも電子書籍アプリを使用中ですが、人に貸すには少々難点があります。
「今回やりたかったこと」自体は既存の端末でも設定できるんですが、持ち運びのしやすさという観点からもう1台購入することにしました。
新しく購入したもの
じゃんぱらの中古で買いました。46,000円也。新品時より1万円くらい安いです。それでも、同じサイズのFireタブレットが1万円を切ることを思えば、電子書籍だけに使うには高いですが…
現行の第6世代が78,800円もするので、さすがにそこまでは予算を積めませんでした。
片手での読書用にストラップも購入。
Amazonの安いタブレットではダメだったの?
KindleだけならAmazonの Fireタブレットで解決できますが、自分がメインに使っているサービスがhontoなので、アプリの追加ができないFireタブレットでは対応できません。
かと言って、他社のAndroidタブレットも決め手に欠ける。
家族もiPhone・iPadユーザーで操作に慣れていること、iCloudで端末を一括管理できる点からも、iPadに軍配が上がりました。
設定手順
初期設定
自分のApple IDでセットアップします。
「使える機能を制限する」という観点では、子供用のApple IDを作って設定する方法も選択肢に入ります。
家族全員がそれぞれ自分の Apple ID を使うよう徹底する - Apple サポート (日本)
しかし、iCloudのファミリー共有を設定している家族の中に実在しない子供を登録するというのは心理的に抵抗があるし、規約上も後々問題になりそうなので止めました。
パスコードロックの設定
通常と同じように設定します。Touch ID対応機種(第6世代ならFace ID)なので、これも必要に応じて設定します。
後述しますが、このパスコードは人に貸している間は使用しません。
iPadを外出先で使用する場合は、万が一の紛失に備えて「データを消去」のチェックをオンにしておくのも一手です。
電子書籍アプリのインストール
Kindleとhontoアプリをインストールし、外出先でも読みたい本は予めiPad内にダウンロードしておきます。
hontoはライブラリの中から任意の本を選んでマイリストを作成できるので、おすすめの本やシリーズ別などにまとめておくと探しやすくなるでしょう。

注意すべき点として、(自分のアカウントでログインしているので当然ですが)iPadを貸した相手はマイリスト以外の本も全て開くことができます。なので、人に見せたくない本は別のアプリで買いましょう(笑)
アカウントの共有はしない
Apple IDと同様、電子書籍サービスにおいても「家族のiPadに自分のアカウントでログインして読ませる」という方法はNGです。
各サービスの規約に抵触するのはもちろんですが、それぞれ別にアカウントを持っていますし、都度ログアウト→ログインとダウンロードを繰り返すというのはあまりにも非効率的です。
家族に貸すための設定
アクセスガイドを設定する
アクセスガイドという機能を利用することで、一時的に1つのアプリしか利用できない状態に設定できます。
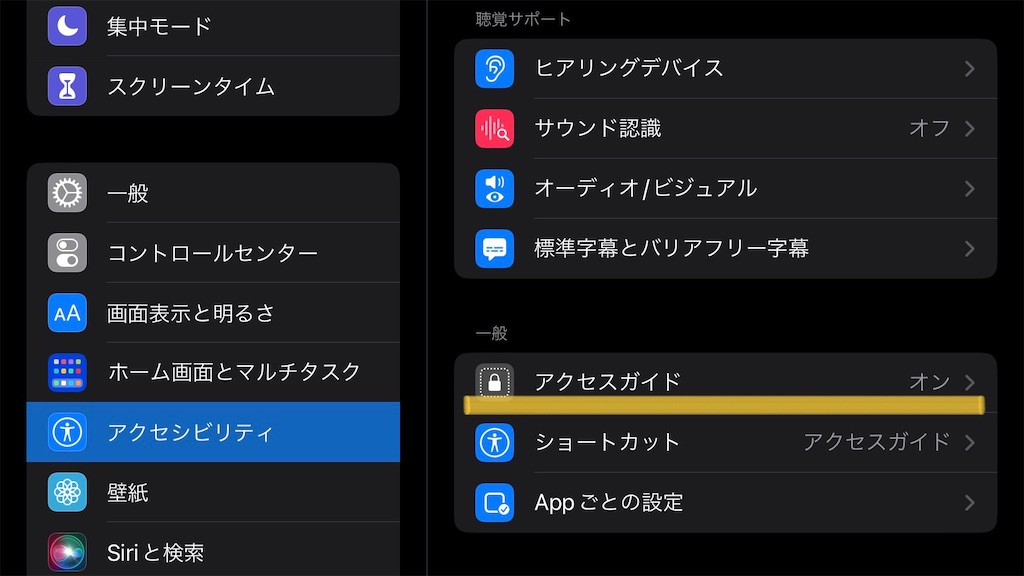
- iPadの設定から アクセシビリティ>一般>アクセスガイド の順に進む
- 「アクセスガイド」のチェックをオン
- アクセスガイド用のパスコードを設定(ロック解除用とは別のものを設定できます)、もしくは「Touch ID」のチェックをオン
- 「時間制限」以下の項目はお好みで。制限時間が経過したらサウンドを鳴らしたり、残り時間を音声で読み上げるといった設定ができます
アクセスガイドの開始と終了
任意のアプリ(ここではKindleやhonto)の起動中にホームボタンをトリプルクリックすると、アクセスガイドが開始されます。アクセスガイド実行中は、ホームボタンをクリックしてもホーム画面に戻れなくなっています。
アクセスガイドを終了するには、もう一度トリプルクリックし、アクセスガイド用のパスワードを入力(もしくはTouch ID)します。
アクセスガイド実行中にスリープした場合、ホームボタンを押すと即座に元の画面に戻りますが、アクセスガイドは有効なままです。つまり、アクセスガイドを実行した状態でiPadを貸すのであれば、ロック解除のパスコードを教える必要がないということです。
他の方法
ホームボタンがない機種では、トップボタンやFace IDを使用します。以下はAppleのヘルプ。
iPadでアクセスガイドを使用する - Apple サポート (日本)
アクセスガイドはコントロールセンターの中にも配置できます。
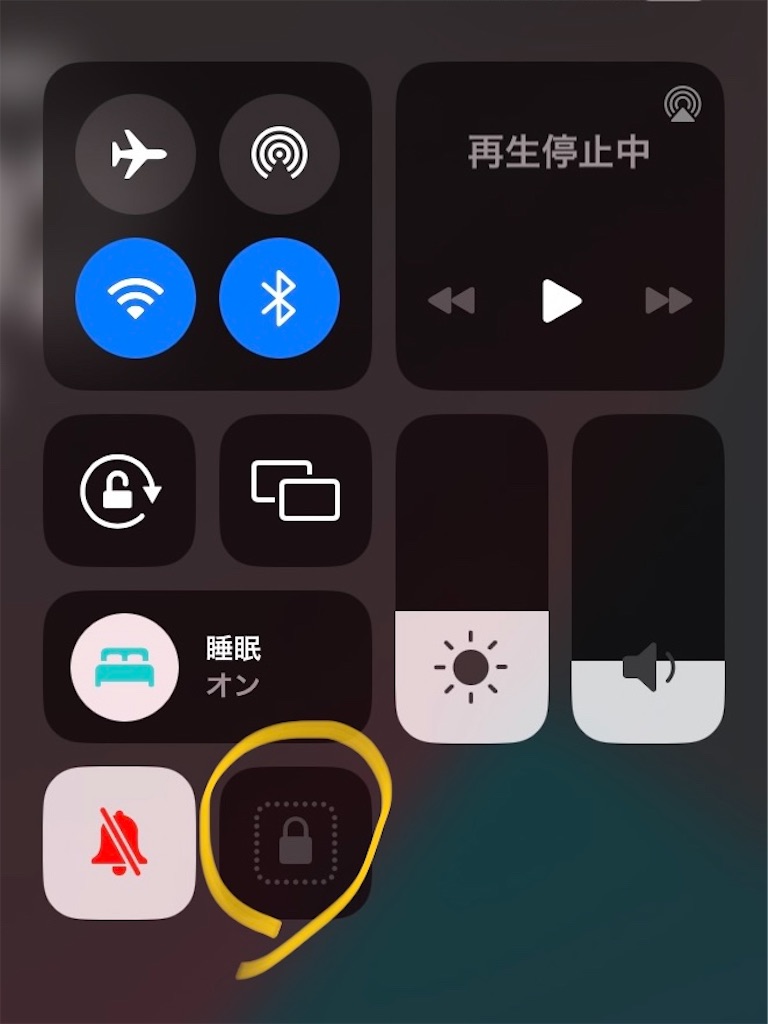
アクセスガイド実行中に無効になる機能
- ホームボタンをシングルクリックしてもホーム画面に戻らない
- ホームボタンをダブルクリックしてもアプリの切り替えができない
- 上下にスワイプしても通知センター・コントロールセンターが開かない
- 通知が無効になる(スリープから復帰してもロック画面に通知が表示されない)
このように他のアプリや通知を無効にできるため、人に貸していてもプライバシーが確保できます。通知は「集中モード」でもオフにできますが、その上位互換と言えるかもしれません。
この機能を自分用に設定すれば、何かと誘惑の多いiPadでも読書だけに集中することができるので、勉強用のテキストを読むときにも重宝します。
実際、iPadを使った勉強方法の動画を多数投稿されているYouTuber・YMKさんの著書でも、アクセスガイドが活用されています。
iPadで絶対に忘れない最高の勉強法 | YMK |本 | 通販 | Amazon
著書の元になった動画でも解説されており、参考にさせていただきました。
iPad勉強中の誘惑を断ち切るオススメ設定3選【意志力0でOK】 - YouTube
アクセスガイドのオプションを設定する
アクセスガイド終了時の「オプション」から、様々な機能のオン/オフを切り替えられます。例えば、スリープボタンやボリュームボタンの無効化。
時間を決めて過ぎを予防したいという場合は、以下のような機能が便利です。
- 画面の自動ロック…設定画面から。通常時とは異なる時間を設定できます。
- 制限時間…設定した時間が経過すると、パスコード(Touch ID)を入力して「再開」するまで操作を受け付けなくなります。
iPadを貸すときの運用
iPadを普段どれくらい使っているかによって、大きく2つのパターンに分かれそうです。
①「普段は自分で使うので、読みたいときは貸すよ」というパターン
家族にiPadを貸すときは、アクセスガイドを実行した状態で渡します。
先述したとおり、アクセスガイド実行中のスリープ解除はパスコード不要なので、長時間貸す場合でもロック解除操作を代行してやる必要はありません。
パスコード設定の項で「データ消去」をオンにしている場合、特に小さい子供がいる家庭ではiPadを勝手に触らないように決めておく必要があるでしょう。ロック中のiPadを勝手に触って読書しようとする→パスコードを10回間違える→データ消去という事態にならないように…
②「置いておくので、好きなときに使っていいよ」というパターン
前項とは逆に、普段はアクセスガイドを実行した状態でロックしておき、自分で使う時はアクセスガイドを終了します。使い終わったら再びアクセスガイドを実行します。
借りる側から見れば自由に使えて便利な半面、iPadが自分の手を離れて無防備になり、使い過ぎの懸念も増します。「無断で家の外に持ち出さない」「1日○時間まで(制限時間の設定)」などのルール作りは必要でしょう。
制約事項
アクセスガイド実行中は1つのアプリしか操作できません。従って、Kindleとhontoを切り替えるためには一旦アクセスガイドを終了する必要があります。
また、読んだ位置やブックマーク、マーカーなどは最後に使ったときの状態で保存されます。このあたりはアプリ側で制限できないので、必要に応じて「返すときに元に戻す」などのルールを決めておくといいでしょう。
余談:Apple Booksの場合
iCloudのファミリー共有を有効にしていれば、Apple Booksで購入した電子書籍を家族全員がダウンロードできるようです。
家族が購入した App やコンテンツをダウンロードする方法 - Apple サポート (日本)
全く買わないので、ヨドバシの店員さんに相談するまで知らなかった…
ただし、非表示にしない限り全てのコンテンツが共有されるらしく(実践していないので推定形です)、特定の本だけピックアップしたいという用途には向かないようです。
おわりに
iPadを電子書籍専用にするようなタイトルで書き始めましたが、普段は別の用途に使っていても貸すときにアクセスガイドを設定すれば大丈夫という結論になりました。
読書にちょうどいいサイズなiPad miniの長所を活かし、家族みんなで読書を楽しみましょう。
Kindleにしろhontoにしろ、家族や友人のアカウント間で本を貸し借りする機能があればいいんですが。購入した本の閲覧権限を一時的に与える(その間だけ貸主は読めなくなる)→一定期間経過で返却のような。
あいにく、そういった機能が実装される気配も噂もないので、家族間での貸し借りには今回紹介した方法が役に立てば幸いです。
Excelのパワークエリで、CSVの請求データを加工する話 作例①
Excel2016以降に標準搭載されている機能であるパワークエリ(Power Query)を使って、データの取り込み→加工→集計を自動化する手順を紹介します。
Twitterで勉強中の進捗をつぶやいていたんですが、詳しい過程とその成果物を紹介するのは140文字では不可能だったので、ブログにまとめてみました。
これまで外部データ接続でExcelにインポートしていたCSVを、 #パワークエリ を使う方法に作り変えた。
— RN:kanade (@no9_vc) 2021年4月20日
従来はインポート後に作業列であれこれ加工していたのが、クエリで事前処理することでキレイに整形できた📄
クエリの関数はまだまだ使いこなせないけど、ひとつ成果物が出来上がって成長した気分。
なお、パワークエリの機能全般についてはこちらの本で勉強しました。色々つぶやいていたら著者様から直接アドバイスをいただけたり、本以外でもお世話になっております。
使用するデータ
とある不動産会社では、毎月の賃料請求データをCSVで提供しており、ユーザーはこれをダウンロードして任意の形に加工できます。
このCSVをExcelに読み込んでピボットテーブルで集計したいのですが、後述するようにいくつかの問題点があり、そのままでは正しく集計ができません。手作業で加工するには膨大な手間がかかり、毎月のルーチンワークとしては煩雑です。
使用するデータはこんな感じ。当然ながらダミーデータです。
※CSVのまま埋め込み表示できなかったので、Excelブックにして表示させています。ダウンロードしてCSV(カンマ区切り)で保存すると、後のステップで使えるデータソースになります。
問題点
①タイトル行に改行が含まれている
試しにExcelでCSVを開いてみると、タイトル行の一部にセル内改行が含まれている項目があります。
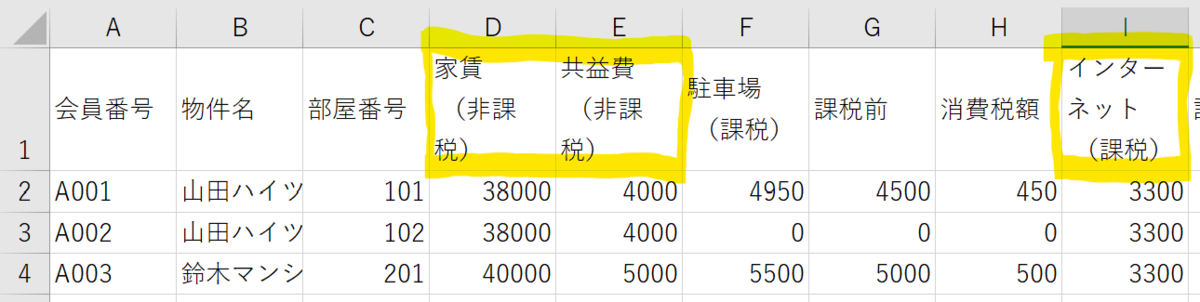
このセル内改行が曲者で、そのまま「外部データの取り込み」を行うと、タイトル行の中身が崩れてしまいます。これではピボットテーブルでの集計に使えません。

これを回避するため、従来(Excel2013以前の「外部データの取り込み」を使っていた頃)はCSVファイルをExcelで開いて直接編集し、「文字の置換」で改行コードを削除し、上書き保存してからExcelへ取り込む必要がありました。
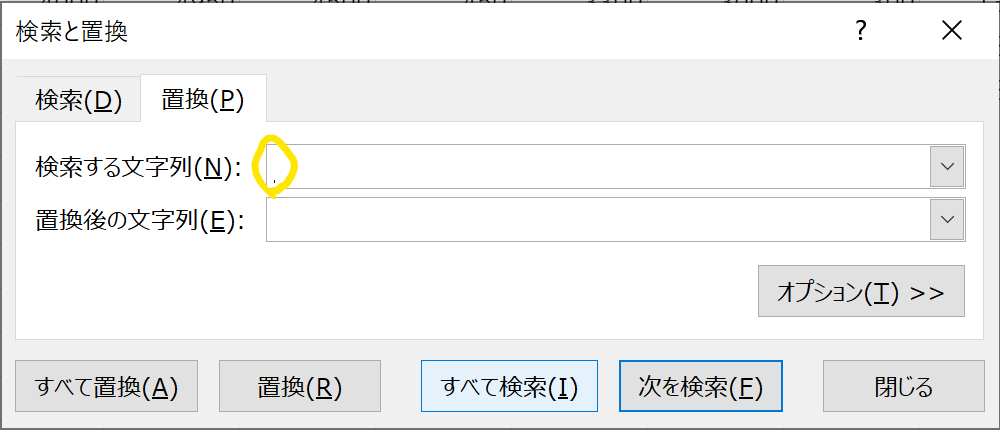
セル内改行については、こちらのサイトが詳しいです。
Office TANAKA - Excel Tips[セル内の改行を削除する]
②消費税額が複数の列に分散している
「消費税額」という同じ名前の列が複数存在しています。
取り込んだデータは最終的にテーブルとして読み込みますが、1つのテーブル内に同じ名前の列を配置できないため、このままExcelに取り込むと列名に連番が振られてしまいます。

従来はExcelに取り込んだ後、別途「消費税合計」といった作業列を作成してSUM関数で各列の値を加算し、ピボットテーブルに使用していました。が、列が増えすぎて管理しにくく、ソースファイルの変更で行数が増減した際に作業列の関数が上手く動作しないという不安定さがありました。
③集計時に不要な列がある
駐車場以降の項目で「○○(課税)」「課税前」「消費税額」と3つの列が並んでいます。順に税込金額・税別金額・消費税額を意味しますが(税込金額=税別金額+消費税)、集計時にこれら全ての値を足してしまうと、合計金額が一致しなくなります。税抜法か税込法のどちらかに揃えれば、もう片方は不要ということになります。
さらに後ろには「請求金額合計」列もあります。合計金額はピボットテーブルの集計で算出できるため、この列も不要です。
④集計したい値が横方向に並んでいる
物件別・室番号別に請求額を合計したいのですが、合計したい値が横方向に並んでいます。このような形式はマトリクス表と呼ばれ、人間が読む分には良いのですが、ピボットテーブルでの集計には不向きです。
しかしながら、これを手作業で縦方向に並べ替えるには膨大な手間がかかります。
解決策
①Power Query エディターはタイトル行を自動認識してくれる
空のブックを新規作成し、CSVを下の手順で読み込みます。

プレビュー画面で[データの変換]をクリックすると、Power Query エディターが起動します。
クエリの名前は自分で分かりやすいようにすればよいのですが、ここでは「Q請求明細」とします(QはQueryのQ。他のシート名やテーブル名と区別するため)。
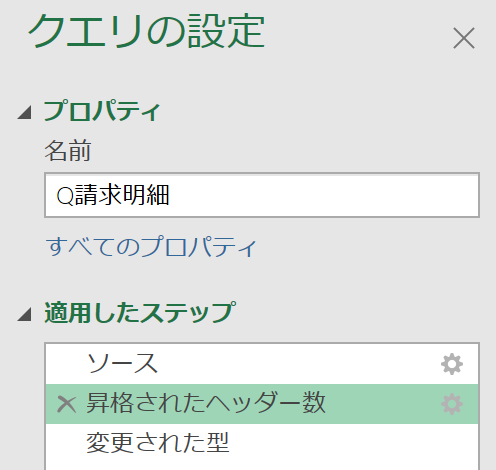
「昇格されたヘッダー数」のステップで自動的にセル内改行を除去してくれており、データ行が正常に取り込まれていることが確認できます。
毎月手作業で元データを加工していた身としては、これだけでも大変ありがたいです。
②複数の列の値を加算する
「消費税額」だけを加算した列を追加します。
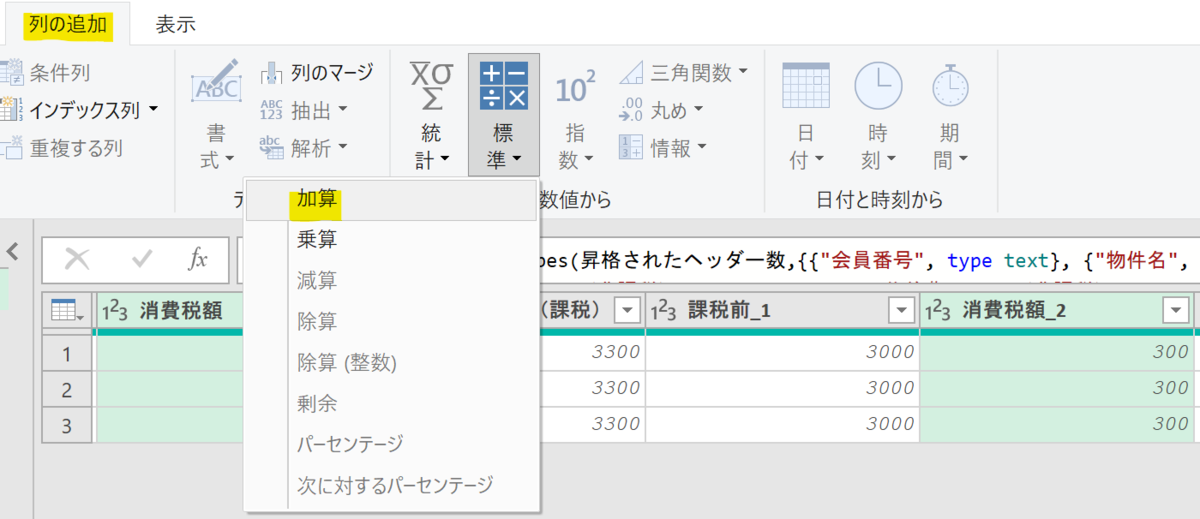
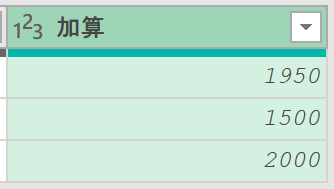
この後、加算前の「消費税額」とつく3列はDeleteキーで削除します。関数であれば元の値を残しておかないとエラーになりますが、パワークエリはデータの加工履歴を「ステップ」として順に記録しており、加算前の列を削除してもエラーは発生しません。
残った「加算」列をダブルクリックし、名前を「消費税額」に変えておきます。
③既存の列名を変更し、不要な列を削除する
今回は税抜法で集計したいので、税込金額の列は不要です。従って「課税前」の3列をそれぞれ対応する項目名に改め、「○○(課税)」の3列は削除します。
さらに後のステップを考慮すると、「請求金額合計」「備考」の2列も不要なので、同様に削除します。

④列のピボット解除
最後に、横方向に並んでいる項目を縦方向に並べ替えます。

「家賃」以降の列の内容が縦方向に並べ替えられました。
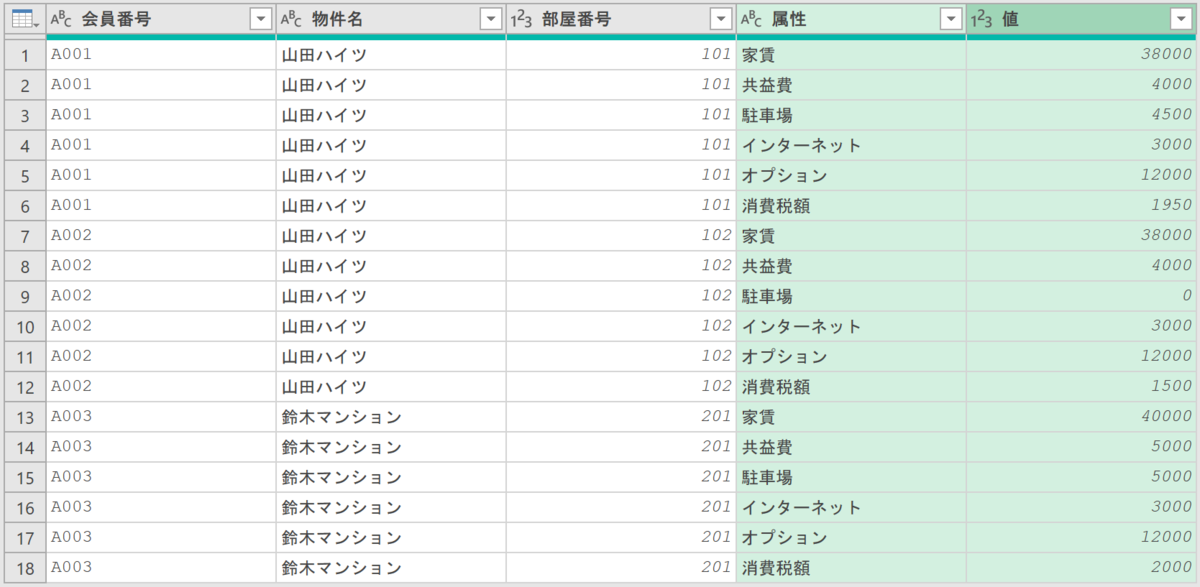
金額のデータが1つの列に並んだので、これでピボットテーブルでまとめて集計できるようになりました。あっさり書いていますが、こういった強力なデータ加工機能がパワークエリのすごいところです。
この後、仕上げに列名を「属性」→「請求項目」、「値」→「金額」と改めておきます。
クエリの読み込みと集計
ワークシートへ読み込み
ここまでPowerQuery エディターで処理した内容を、Excelのワークシートに読み込みます。

Power Query エディターが閉じ、ワークシート内にテーブルとして読み込まれました。
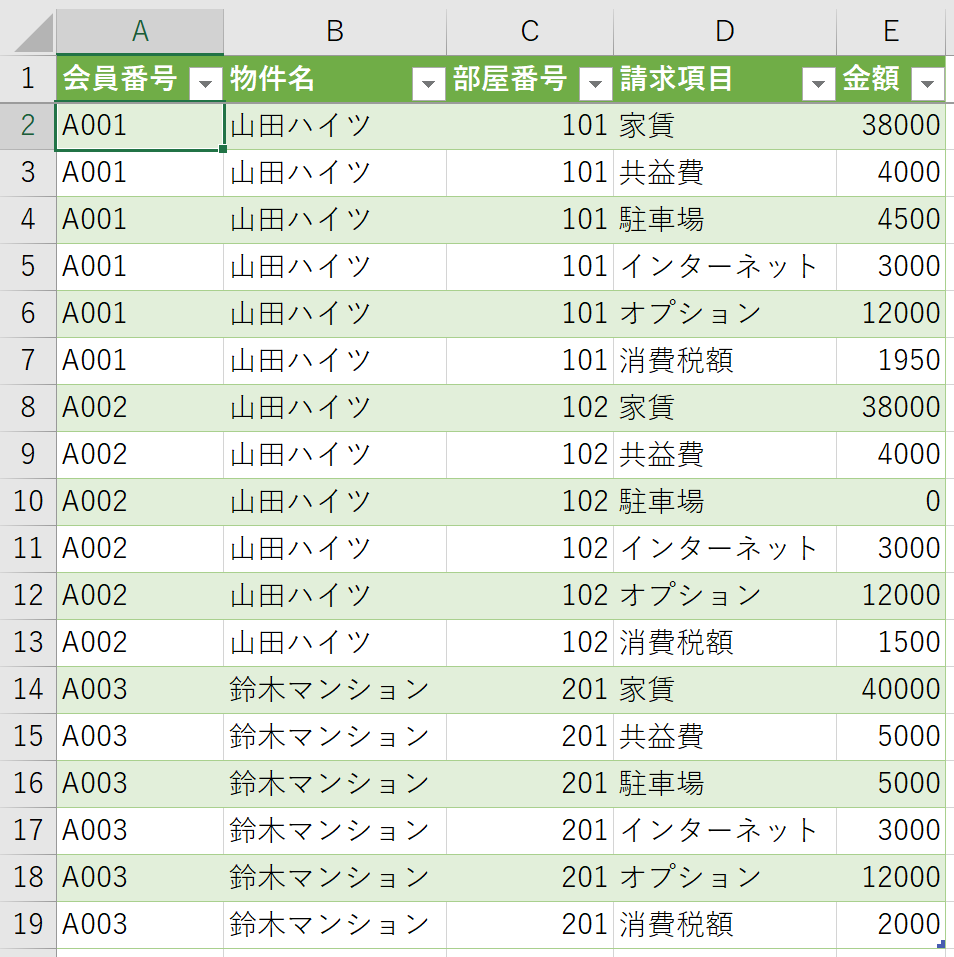
ピボットテーブルで集計
このテーブルを基にして、新しいシートにピボットテーブルを作成します。
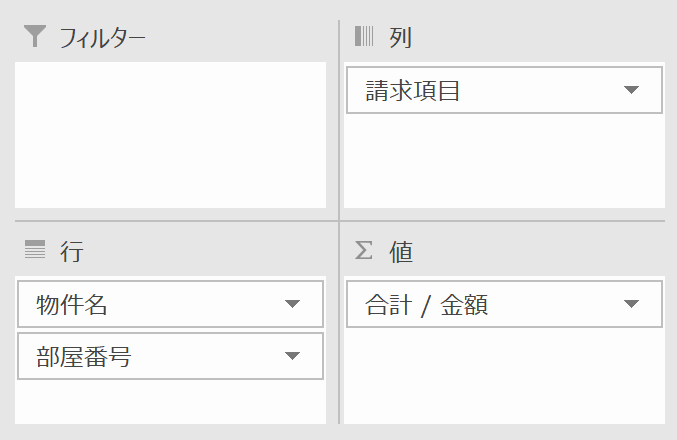
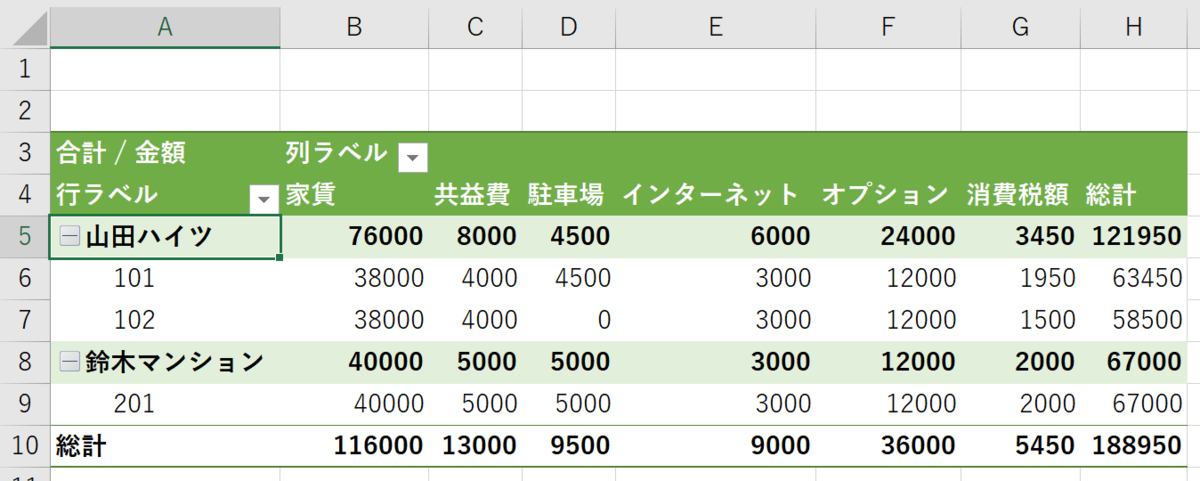
完成形
以下が完成したファイルです。シートを切り替えると、集計元のテーブルを表示できます。
④で値を盾に並べ替えた効果が分かるよう、フィールドを別方向に配置したピボットテーブルも追加してみました。
もう少し補足したいですが、長くなりすぎるので一旦ここで区切ります。
参考になった点などあれば、コメントやツイートで反応をいただけると嬉しいです。
iPhoneとコンビニコピー機で、PDF楽譜を印刷する話 ①アプリ準備編
音楽活動をやっていて、楽譜データをPDFで配布する方法も随分一般的になりましたが、実際に演奏する際は紙に印刷することがまだまだ多いです。
iPadや電子楽譜専用端末は高価ですし、オーケストラなどの演奏形態ではそれらが使えない場面もあります。
そんな中、「紙の楽譜が必要だけど、家で印刷できない」という方へ、iPhoneで開いたPDFを直接コンビニコピー機で印刷する方法を紹介します。
3大コンビニチェーンでの差異についても少し触れます。
- こんな方にオススメ
- コンビニコピー機で楽譜を印刷するメリット
- A3用紙に印刷できる
- 紙に書き込みやすい
- コンビニチェーン別の差異
- 楽譜の入手
- IMSLPのアプリがある
こんな方にオススメ
- PCまたはプリンターを持っていない
- 家のプリンターではキレイに印刷できない
- メールの添付ファイルやリンクで共有されたファイルをiPhoneで開いた後、そのまま印刷したい
